Macでゲーム配信(リアルタイム配信:配信での注意点編)
出来るだけ綺麗に正確にゲーム配信するためには、いくつか注意しておいた方がいいところがありますので、ご紹介します。
配信するMacは起動アプリを最小限に
配信を最大限に綺麗にするためには、CPUやGPUを最大限利用できるようにすることが大切です。配信に必要ないアプリは終了しておきましょう。
配信と同時に録画する時、録画はハードエンコードを使おう
mixerの低遅延配信は音声がモノラルになりますが、ステレオの音声を残したい場合は、配信と同時に録画しておくと良いでしょう。
配信と録画は別でエンコードされます。両方ソフトエンコードするとCPUがいっぱいになってしまうので、録画にハードエンコードを使った方が安定した配信と録画が出来ます。
録画について詳しくはこちらに書いてあります。
配信の状況を確認するなら、配信用とは別にMacやPCを用意しよう
配信のためにCPUやGPUを最大限利用したいので、可能であれば配信用とは別に閲覧用のMacやPCを用意するといいです。配信用と確認用の端末を両方とも手元に置いておくと、配信の時にチャットもやりやすくなります。
なお、スマートフォンやタブレットでもmixerアプリは用意されていますが、安定して動画が閲覧できない場合がありますので、MacやPCをお勧めします。
以上です。
他にも有れば随時追加します。次はOBS Studioの設定の調整についてです。
Macでゲーム配信(リアルタイム配信:mixer登録編)
ゲーム配信の醍醐味は何と言ってもリアルタイム配信です。
スプラトゥーン2のような対戦ゲームを遅延なしでリアルタイムに配信出来ると、
プレイしている人も見ている人も一体になり、みんなで一つの家に遊びに来ている感じになるのが良いですね。
そんなリアルタイム配信をするために、まずはmixerの登録から配信までを簡単に説明していきます。
mixerについて
mixerは、マイクロソフトが運営しているゲーム動画配信サイトです。このようなサイトは他にもtwitchやYoutube liveなど様々なサイトがありますが、低遅延配信ができるのはmixerだけです。低遅延配信については、こちらで説明していますので、よかったらご覧ください。
mixerの登録
mixerのログインはMicrosoftアカウントがあると便利です。HotmailやOutlook.comをお持ちの方は、メールアドレスとパスワードがあればそのまま使うことができます。
Microsoftアカウントがない方は、こちらから作成します。
アカウントを作成したら、mixerのトップページにアクセス。
以下のページになるので、右上のSIGN UPをクリック。

SIGN UP WITH YOUR MICROSOFT ACCOUNTをクリックし、Microsoftアカウントでログインします。

管理画面は右上のアイコンをクリック。

MANAGE CHANNELをクリック。
上のBROADCASTをクリック。

「Stream Title」にこの配信の内容がわかるようなタイトルを入れます。
「Game You're streaming」にゲームの名前を入れます。
「STREAM SETUP」の右にあるのが、ストリームキーです。

OBSの設定→配信に行って、ストリームキーのところをクリックし、[option]+[v]で貼り付けます。

mixerの管理画面に戻り、上のCUSTOMIZEをクリック。
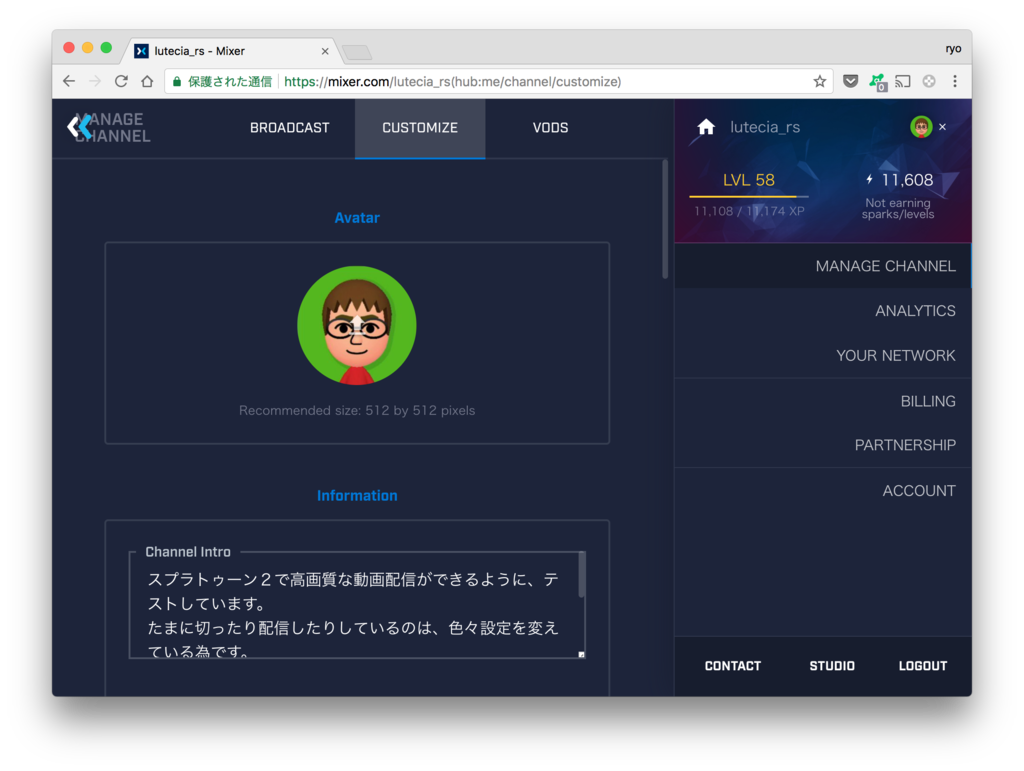
Avaterのアイコンをクリックすると、好きなアイコンをアップロードできます。Channel Introに説明文を書きます。
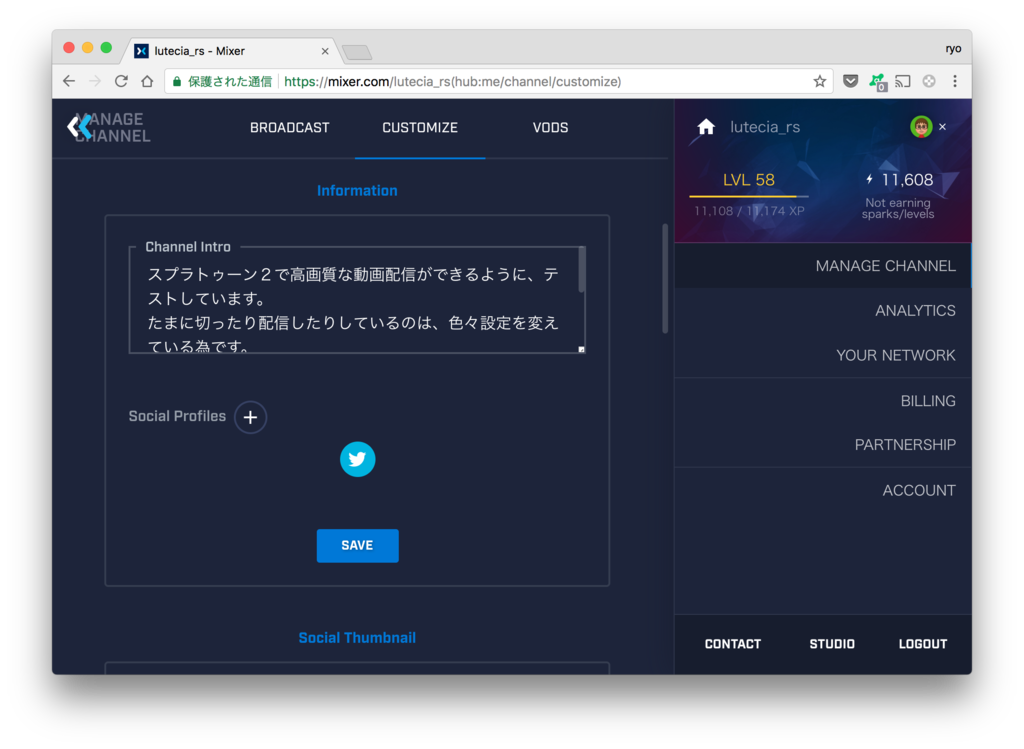
下のSAVEボタンで保存されます。
OBSの設定
最初は、こちらの設定をそのまま使います。
配信の確認方法
再度mixerのトップページに行きます。
右上の自分のアイコンをクリックすると、以下のようになるので、アカウント名の左にある家のマークをクリックすると、配信の状況を確認できます。
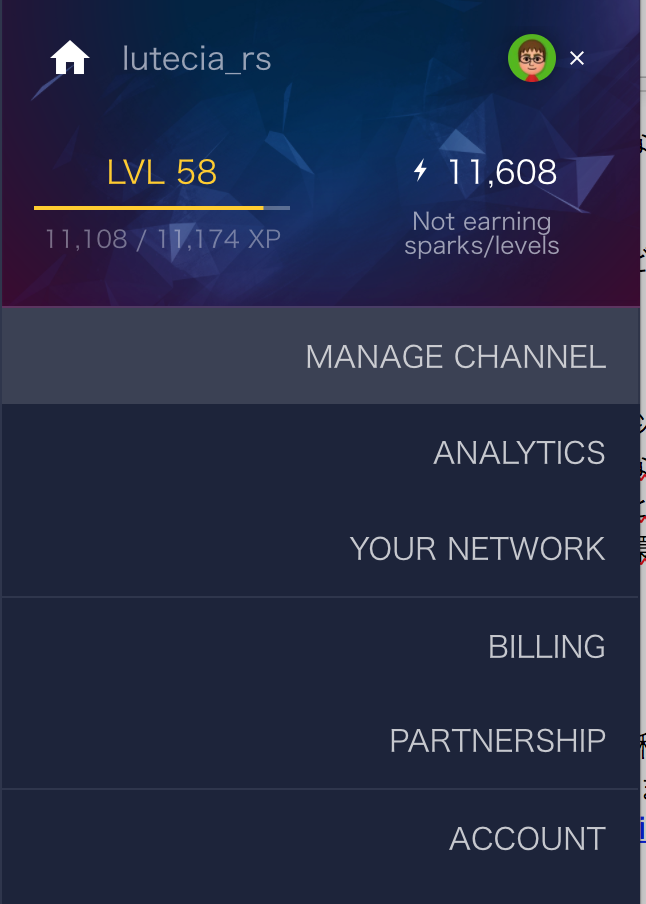
こんな感じで確認できます。

上の説明を元に配信開始をすると、ゲーム配信ができます。ただし環境によっては様々な問題が出てくることがあります。次は、その問題に対してどのように調整するかを説明していきます。
Macでゲーム配信(遅延との戦い編その2)
キャプチャーボードの性能指標の一つに遅延があります。
HDMIパススルーで出力してテレビに映った映像と、Macでキャプチャーした映像は多少の時間差があります。両方の映像を比較して、どのぐらいの時間差があるか検証してみます。
検証環境
詳細なキャプチャーの環境はこちらをご覧下さい。
キャプチャーボード:AVerMedia Live Gamer Portable 2 AVT-C878
テレビ:SONY KDL-32J5
カメラ:SONY NEX-5T+SELP1650
シャッタースピード1/60、絞りF5.6。
動画は1080p 60fpsのAVCHDで撮影し、MacのiMovieに取り込んでコマ送りしました。
検証画像
基準コマ
テレビ側を見ると、照準の○○が壁側にあります。Mac側はまだ床側にありますね。これがテレビ側と同じになるまで進めてみます。

1コマ目

2コマ目

3コマ目
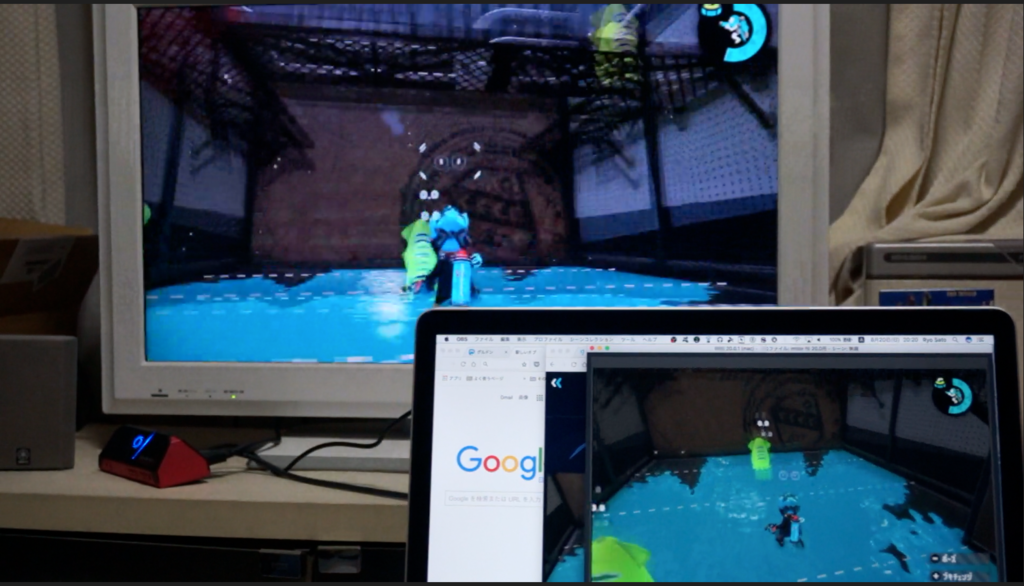
4コマ目

5コマ目。ここで追いつきました。
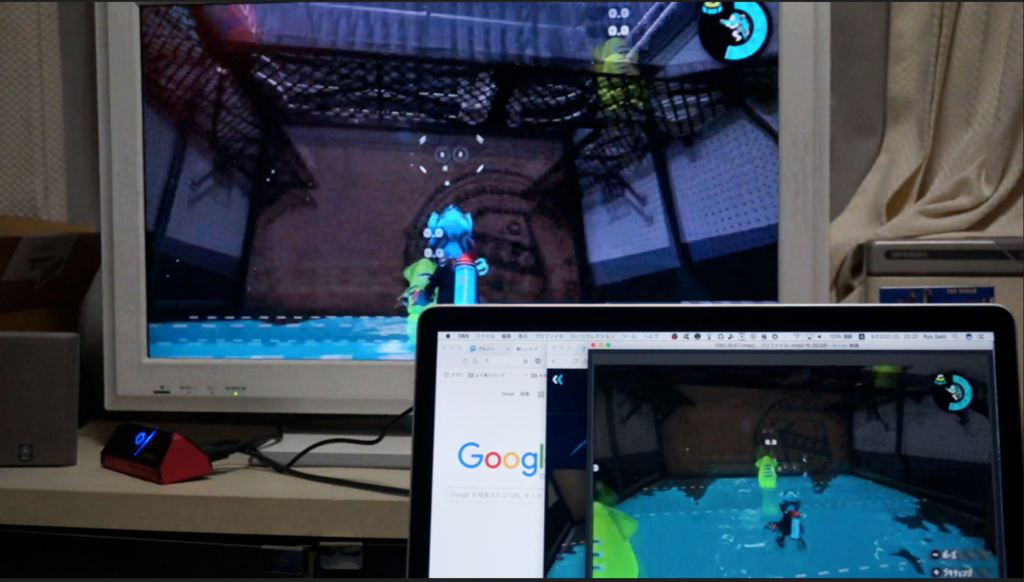
この時の動画はこちらから。
検証結果
1/60 x 5 =1/12程度の遅延があることがわかりました。
これがどのぐらいゲームプレイに影響があるかは、ゲームの質次第となってきます。
個人的には、スプラトゥーン2ではそれほど気にならないけど、マリオカート8は違和感がありました。
キャプチャーボードを購入された際は、一度Macの画面でプレイして見て違和感があるようでしたらモニターを別で用意したほうが良さそうです。
Macでゲーム配信(録画編)
ゲームの内容を生中継するのも楽しいですが、後から見返せるように動画配信サイトに撮影した動画を保存して後から振り返るのもまた楽しいかと思います。
録画の方法は2通りあります。
mixerで録画
mixerには配信した内容を一時的に録画してくれる機能があります。
mixerの管理画面で、右のタブでMANAGE CHANNEL 、上のタブでBROADCASTをクリックし、Keep recording[VODs] of my streamをONにします。

ただし、Mixerは配信してから14日しか保存してくれませんので、長期的に保存するにはダウンロードしておく必要があります。
ダウンロードは、上のタブのVODSをクリックすると保存されている動画一覧が出ますので、保存したい動画のDOWNLOADをクリックします。ファイル形式はmp4でファイル名はsource.mp4で保存されます。

OBS Studioで録画
OBS Studioにも録画の機能があります。

録画したい時に「録画開始」ボタンをクリックします。
撮った録画は、ムービーフォルダに保存されます。
録画品質等の設定は、設定から、左のタブで「出力」、上のタブで「録画」から行います。

録画フォーマットは、mp4をお勧めします。既定の設定はflvですが、flvはiMovieで編集できない為です。
エンコーダーはハードウェアエンコーダーが良いです。録画もそれなりに負荷があり、ハードウェアエンコーダーですとCPUの負荷が減ります。使用しているMacbookProはIntel Iris ProというCPU内蔵GPUですが、この設定でCPU負荷は減りました。
ビットレートは6000(kb/s)に設定しています。1280x720の60fpsで録画した場合、これぐらいの品質があればほとんどブロックノイズは出なくなります。
この設定の場合、20分録画すると1GB程度の容量になります。
どちらを選択するか
私はOBS Studioで録画しています。
現在のところ、mixerでFTL(低遅延)配信をすると、音声がモノラルになってしまうからです。また、mixerからダウンロードするのが遅いので、すぐに編集にかかれないという欠点もあります。これらが解消されれば、PCの負荷が少なくなるmixerでの録画を選択するかもしれません。
私が録画した動画はこちらで公開しています。参考になればと思います。
https://www.youtube.com/channel/UC9IhtWcl_qHR4ZG2GKZJoKQ
Macでゲーム配信(ソフト編:OBS Studio 20.0対応)
先日 OBS Studio 20.0がリリースされました。
FTL版と統合になり、私もリリース直後から安定して使用出来てますので、今後はOBS Studio 20.0以降を使用するのをお勧めします。
ここでは、先日公開したソフト編のOBS Studio 20.0対応の設定を書いていきます。
キャプチャーボードの音量設定
こちらから、AVT-C878 キャプチャーデバイスの専用ソフト 「LGP2 Setup Tool(Mac版の設定ツール)」をダウンロードします。
起動するとこのような画面になります。

実況をしない場合は、マイクを0に設定します。
HDCP検出はオフ。ヘッドフォンのボリュームはここで調整します。
配信ソフト OBS Studio
こちらから最新版をダウンロードします。
インストールして起動すると、このような画面になります。

ソース
使用している「音声入力キャプチャ」と「映像キャプチャデバイス」を設定します。ない場合は、「ー」で一回削除してから、「+」で追加します。


Resolutionは「1280x720」、フレームレートは「単純な FPS値」「60」と設定します。
さらに高画質なフルHDで配信したい場合は、Resolutionを「1920x1080」にします。
ミキサー
実況しない場合は、「デスクトップ音声」や「マイク」はスピーカーボタンをx印にして切っておきましょう。
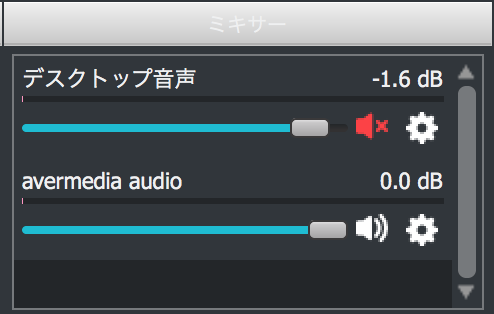
オーディオの設定ボタンから、「オーディオの詳細プロパティ」をクリックします。

キャプチャーボードの「音声モニタリング」を「モニターと出力」にすると、Macからキャプチャーボードの音声を聞くことができます。

設定
起動した画面から「設定」をクリックすると、以下の画面になります。
左のメニューで「一般」をクリックします。
テーマをRachniに変更しています。お好みで設定してください。

左のメニューで「配信」をクリックします。以下のように設定します。

ストリームキーは、Mixerの管理画面で以下のボタンを押すとコピーされるので、[command]+[v]で貼り付けます。

OBSの設定に戻り、左のメニューで「出力」をクリックします。以下のように設定します。CPU使用のプリセットは、配信している時に処理が追いつかないようでしたら、veryfast, ultrafastと変更していくと、画質は落ちますが処理が軽くなります。
アクティビティモニターを見ながら、CPU負荷が40%以下になるように調整します。
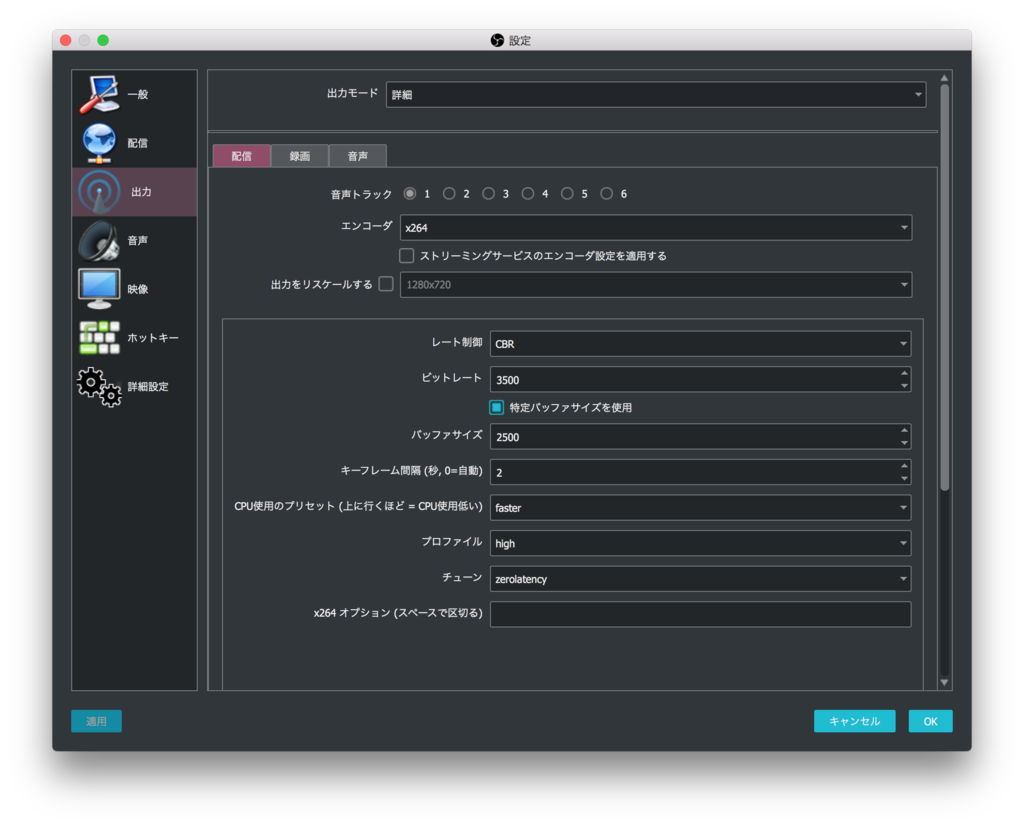

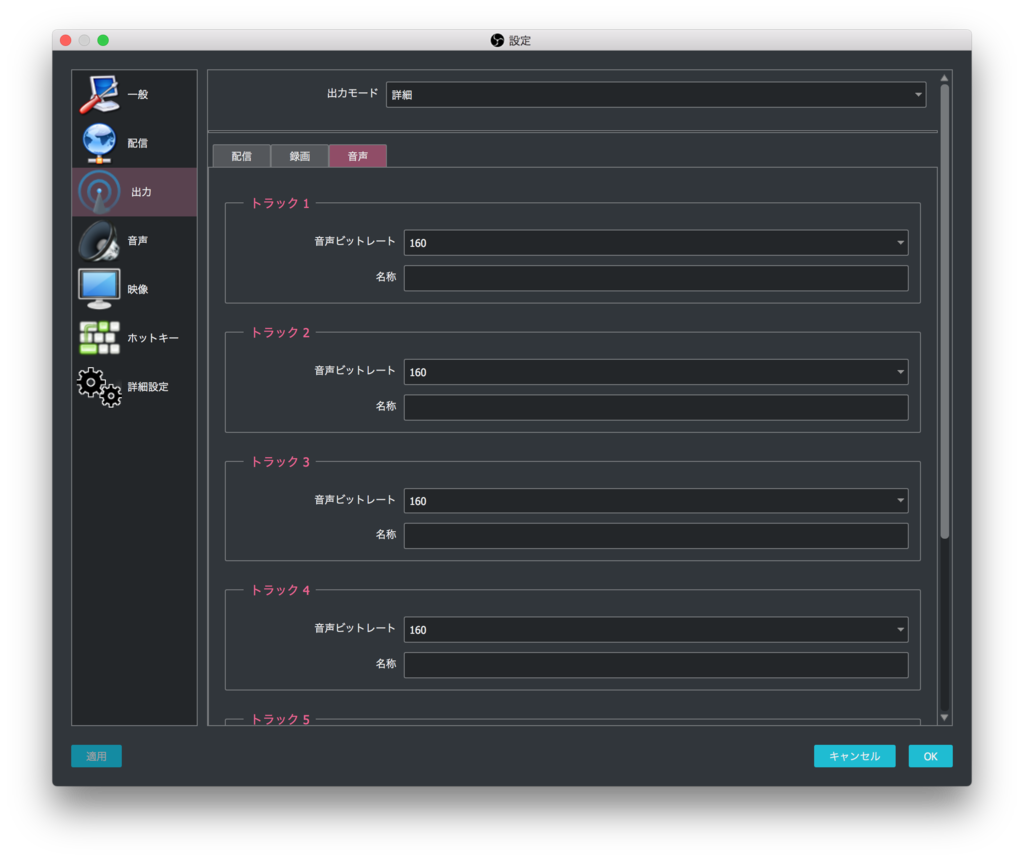
左のメニューで「音声」をクリックします。以下のように設定します。

左のメニューで「映像」をクリックします。以下のように設定します。
さらに高画質なフルHDで配信したい場合は、「基本(キャンパス)解像度」と出力(スケーリング)解像度」を「1920x1080」にします。
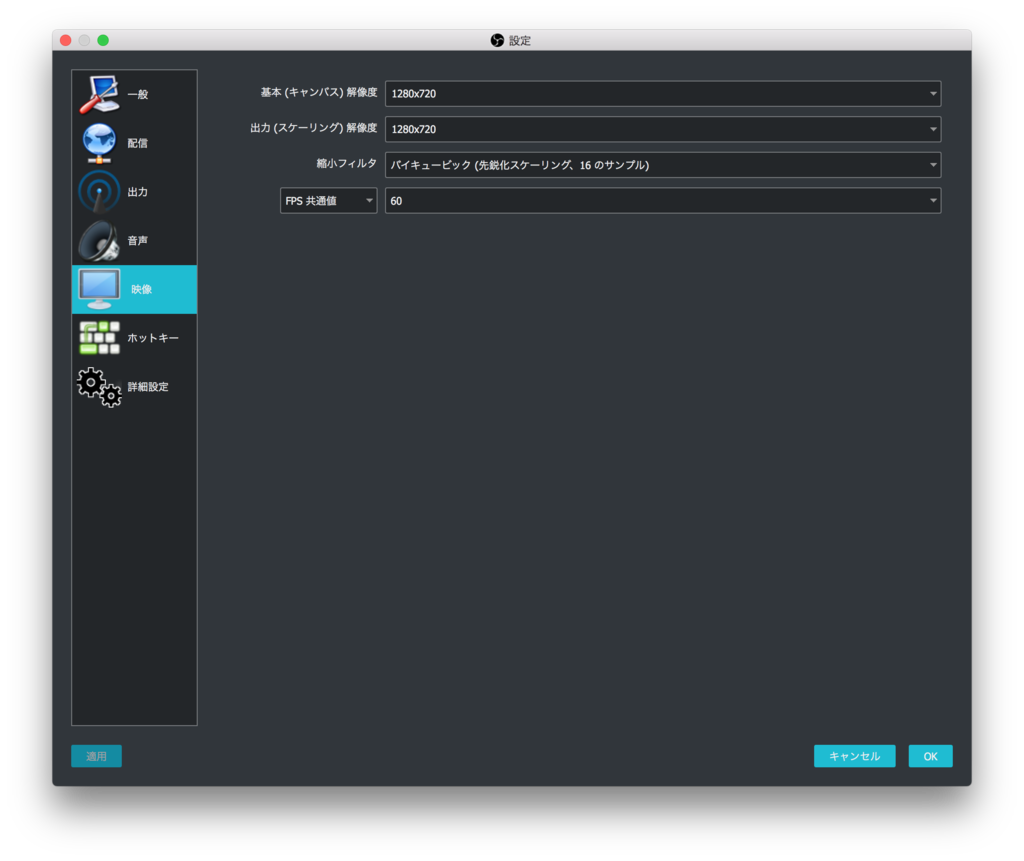
左のメニューで「ホットキー」をクリックします。ここは特に変更していません。
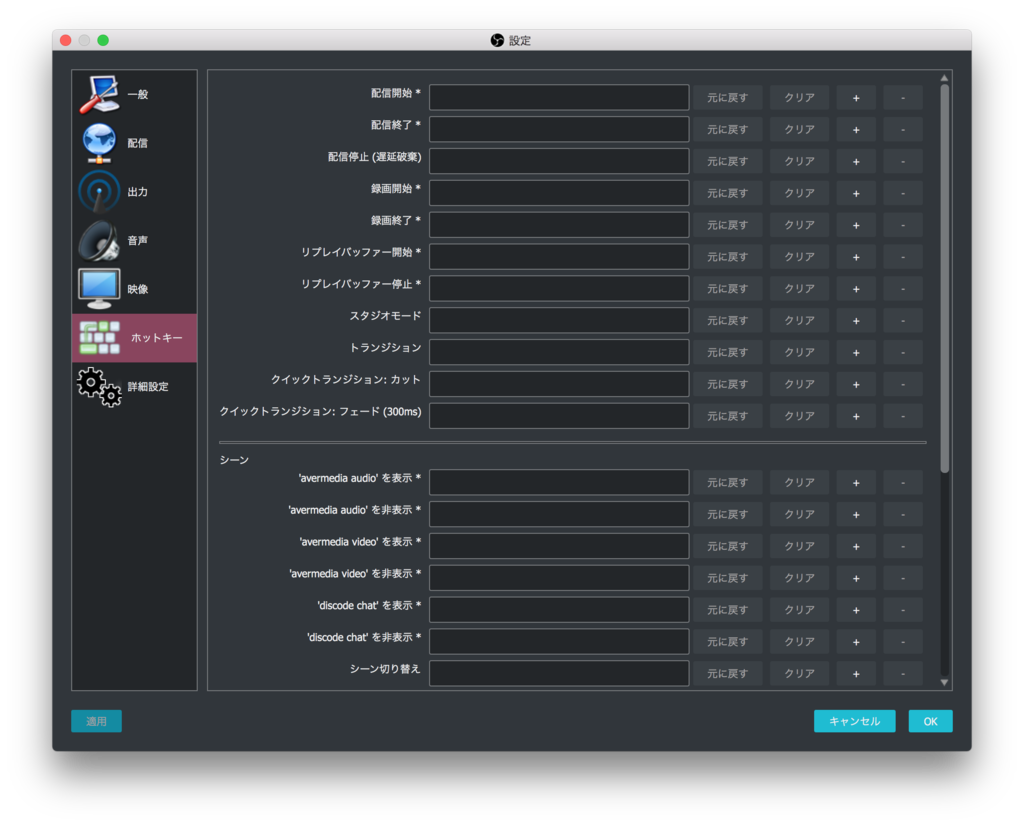
左のメニューで「詳細設定」をクリックします。ここは特に変更していません。

全部終わったらOKをクリック。
ゲーム機を起動します。ちゃんと設定できると、以下の様にゲーム機の画面が出てきます。ヘッドフォンをしてゲームを遊んでみて、音が出ているか、ちゃんと動くかを確認します。
問題なければ、「配信開始」をクリックすると、配信が開始されます。

それぞれの設定の詳細は、また後ほど。
Macでゲーム配信(キャプチャーボード編)
Macでゲーム配信を行うには、キャプチャーボードが必要です。
ここではFull HD 60fps対応の3製品を比較します。
製品一覧
elgato HD60S
https://www.elgato.com/ja/gaming/game-capture-hd60-s
elgato HD60
https://www.elgato.com/ja/gaming/game-capture-hd60
avermedia AVT-C878
https://www.avermedia.co.jp/product_swap/avt-c878.html
Macの必要スペック
|
メーカー |
elgato |
elgato |
avermedia |
|
機種名 |
HD60S |
HD60 |
AVT-C878 |
|
CPU |
Core i5-4xxx 4コア以上 |
Core i5-4xxx 2GHz以上 |
2.8GHz 4コア以上 |
|
メモリ |
なし |
なし |
8GB以上 |
|
なし |
なし |
Macbook AirとMacbookはいずれも動作しません。
Mac MiniとMacbook Pro 13インチは、HD60以外は動きません。
iMacとMacbook Pro 15インチとMac Proであれば、いずれかを選択出来ます。
Core i5-4xxxは、2014年以降のモデルで採用されています。
お使いのMacのスペックに合わせて購入しましょう。
機能の違い
|
メーカー |
elgato |
elgato |
avermedia |
|
機種名 |
HD60S |
HD60 |
AVT-C878 |
|
単体録画 |
x |
x |
o |
|
遅延 |
o |
x |
△ |
|
USB |
3.0 |
2.0 |
2.0 |
|
ソフト |
専用 |
専用 |
OBSのみ |
|
ヘッドセット端子 |
x |
x |
o |
大きな選定ポイントは、遅延です。
HD60Sであれば、ほとんど遅延がないのでモニターを別途用意しなくてもMacの画面でそのままゲームができます。動作するMacをお持ちであれば、HD60Sがお薦めです。
HD60Sが動かない場合はAVT-C878が良いです。この機種は少々遅延がありますが、俊敏な反応が必要ないゲームであれば別途モニターを用意しなくても使えます。
さらにMacを使わなくてもキャプチャーボード単体でSDカードに録画出来ますので、買った後にMacでうまく動かなかった場合でも録画した動画を配信することが出来ます。
ソフトはOBSが動けば特に問題ありませんが、elgatoの専用ソフトも機能が豊富で使いやすそうです。
私は手持ちのMacではHD60Sが動かなかったので、AVT-C878を選択しました。お使いのMacやキャプチャーボードの機能に応じて選んでみてください。
Macでゲーム配信(遅延との戦い編その1)
ゲーム配信をしていると、自分のキャプチャーした画面と配信される画面に時差が発生します。通常だいたい10〜15秒ぐらい遅延があります。こんな感じ。

左がキャプチャーした画面、右が配信している画面。
12秒ぐらい差があるのがわかりますね。
そこで、FTLを使います。
FTL (Faster Than Light Streaming Protocol)は、低遅延で動画配信ができるプロトコルで、Microsoftが運営しているmixerが対応しています。
実際に使ってみるとこんな感じ。

ほとんど時差がないです。
FTLに対応させるには、OBSの配信設定を変更する必要があります。
普通にMixerを配信するときはこちら。
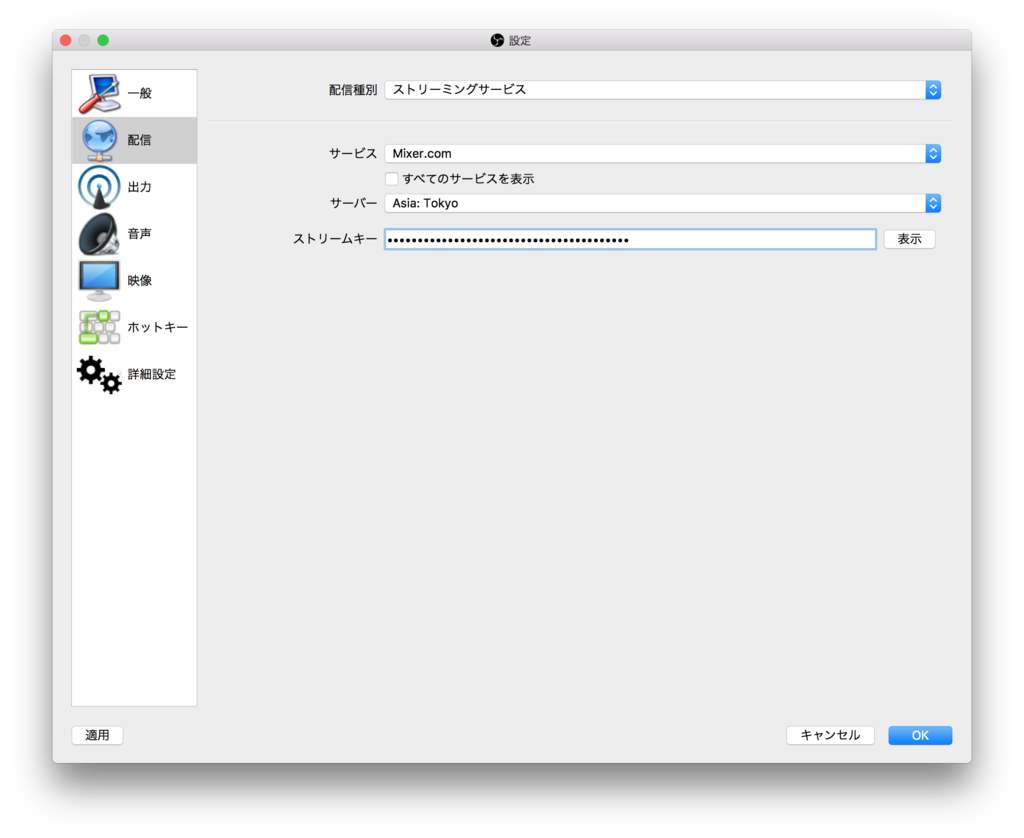
FTL対応はこちら。配信種別をBeam FTL Serviceに変更します。
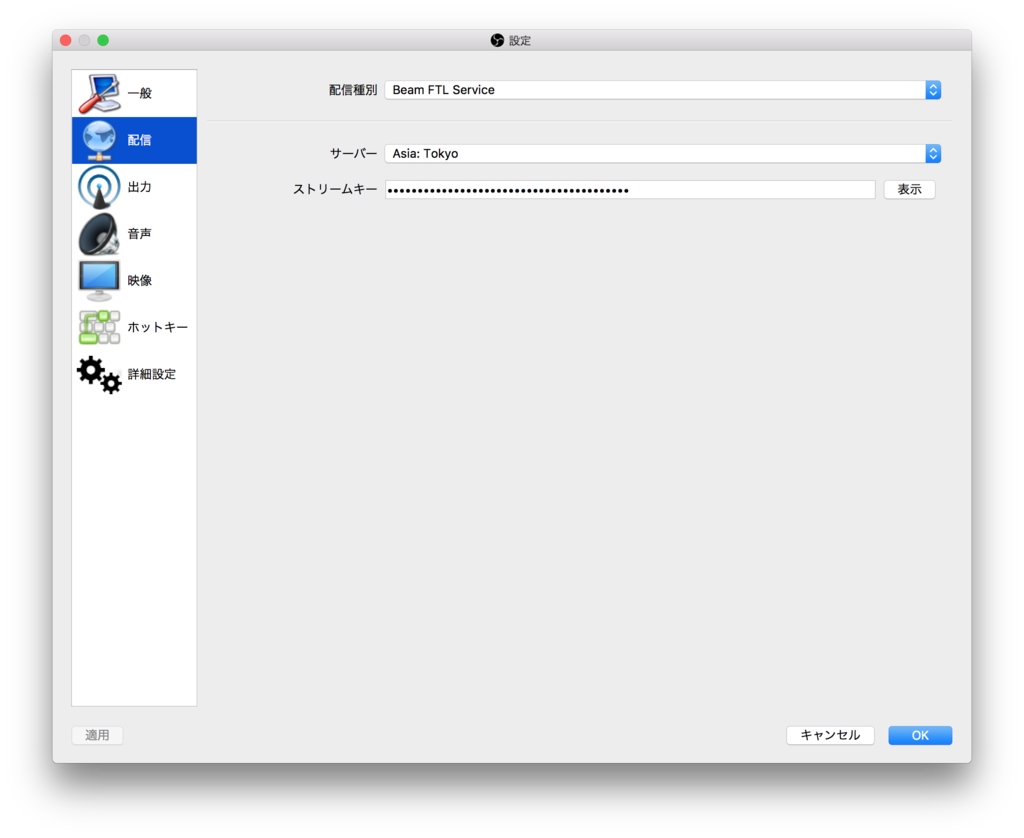
低遅延配信ができるようになるとチャットも盛り上がるかも。
私のMixer配信チャンネルはこちらです。
色々試行錯誤しながら不定期で配信しています。
良かったらご覧ください。